These checklists are written primarily for a DJI Phantom 3 using an Apple iPad Air 2 and iOS 9.2 (at the time of this writing):
NOTE: This is by no means an exhaustive list of checks and procedures. It has been compiled using information from multiple sources including the official DJI Owners and Operations Manual, other Owners and Pilots observations, suggestions and SOPs and by the crew at GDSS. It is, however, to ONLY be considered as a minimum baseline reference list and GDSS assumes no liability for content and procedural errors and omissions.
Terminology/Nomenclature:
‘Aircraft‘ is used to refer to the DJI Phantom 3 Professional and is considered interchangeable with UAV, Drone, Quadcopter.
‘iPad‘ is used to refer to the iOS or Android SmartPhone or Tablet used to run the DJI GO App software. Note: This document is written specifically for use with an Apple iOS device and does NOT take into account any functional differences for Operators using an Android device to run the DJI GO App.
‘RC Unit‘ is used to refer to the DJI Radio Control unit.
Operational Area Checklist
- Verify no sources of potential interference such as large metal surfaces, ferromagnetic materials on person or near UAV or metal underground structures (rebar, pipes or conduit, etc) in or around the immediate calibration area.
-
- Confirm and record distances (use Laser Range Finder if possible).
- Take-off/Landing distance to POI.
- Perimeter (corner to corner lengths).
- Centre of POI to Max Radius for Orbit Mode.
- Max heights of all vertical structures (buildings, hydro wires, trees, … hydro poles & light posts are typically 20 – 25 metres).
- Confirm a clear “As the crow flies” direct path from POI to Launch/Land position.
- Make note of minimum altitude for RTH (Return to Home) flight path based on potential obstructions (posts, trees, structures). Typically at least 50 metres.
- Confirm maximum height of structure to be Orbited or flown over (Minimum Collision Height).
- Confirm and record distances (use Laser Range Finder if possible).
Aircraft and Controller Preflight Checklist
- Firmware – Make sure Aircraft, RC Unit, Smart Batteries and iOS device control software and firmware has been updated prior to arriving on-site. This typically requires a WiFi connection which might not be available on-site.
- Props – Secure by hand or with DJI wrench (Gray cap props on gray posts and clock-wise to tighten, Black cap props on black posts and counter clock-wise to tighten).
- Battery (Aircraft) – Fully charged and installed correctly (fully seated and locked in-place flush with hull).
- Red LED lit solid and not flashing.
- Four (4) Green LEDs lit and not flashing.
- Battery (RC Controller) – Fully charged.
- First LED lit solid Red and not flashing when powered on.
- Next four (4) LEDs lit white and not flashing when powered on.
- Battery (iPad) – Fully charged to 97-100%.
- Lens cover, gimbal lock and Aircraft gimbal clamp removed and stored.
- Camera lens filters in-place and securely tightened (Pilot preference if not stock camera set-up).
- SD card inserted into Aircraft camera slot (metal contacts down) and clicked into place flush with slot. Re-format prior to flight.
- iPad securely mounted and locked into RC Unit clamping bracket.
- Apple MFI Certified Lightening cable plugged into iPad with USB connector plugged into RC Unit.
- If using Sun Shroud ensure cable is properly routed through access hole and plugged in without sharp bends or binding.
- Antennas – Up and vertical.
- Flight Mode Toggle Switch in ‘P Mode’ which is Positioning Mode. This means the Flight Control and Piloting is assisted by the aircraft utilizing all or a combination of GPS positioning, Vision positioning and Barometer positioning. It means you are piloting but the DJI GO App knows where you and the aircraft are in 3D airspace.
iOS Device Preflight Checklist
- Battery (iPad) – Fully charged to 97-100%.
- WiFi – Disabled in Settings.
- Bluetooth – Disabled in Settings.
- All Background Apps closed.
- Allow Multiple Apps Enabled in Settings.
- Gestures Disabled in Settings.
- Screen Brightness – Set to bright and Auto-Brightness Disabled in Settings.
- DJI GO App – Ensure you are using the latest Stable Build.
- DJI GO settings – Pre-selected prior to mounting on RC Unit if possible (convenience).
- Mode – To get to ‘Orbit’ or additional ‘Assisted Intelligent Flying Modes’ you need to toggle from ‘P’ to ‘F’ on the RC Unit. In this case and for the scope of this Check List document you are flying Manually in ‘P Mode’ which means you are in complete control.
- Aircraft status bar – Displays Connected/Ready when all units powered up.
- Control settings – Confirm all settings based on Mission and Flight Requirements. Specific Settings and Configurations are covered in a separate SFOCS (Specific Flight Operations Cheat Sheet) document.
Pre-Launch Setup
-
- Micro SD card inserted into Aircraft camera slot.
- Check battery status shows fully charged for all devices.
- Check propellers are locked and on proper axis (black to black and gray to gray).
- Ensure iPad is securely mounted and clamped and cabled to RC Unit.
- Confirm RC Unit antennas are properly positioned (upright).
- Confirm RC Unit flight mode to “P” position.
- Confirm Aircraft is positioned on level surface (appropriate HOME position).
- Ensure Aircraft nose is pointing away from operator (Direction of Flight)
- Start Power Up Sequence:
- RC Unit – Power ON
- Press Power button once, twice, third time and hold 2-3 seconds and release. All LEDs will light up and unit will beep.
- iPad – Power ON.
- Aircraft – Power On
- Press battery button once, twice, third time and hold 2-3 seconds and release.
NOTE: For safety when powering on the Aircraft ensure your hands and forearms are below the propellers when pressing the battery button to power on the Aircraft. Use your second hand, also kept below propeller level to hold the Landing Gear to keep the Aircraft stationary during the Power Up sequence. - Aircraft should emit a series of Beeps.
- The camera and gimble will complete a few full rotations and stop ‘in-position’ and forward facing when ready.
- The under arm lights will stay Red on front facing 2 arms and change colours on the rear facing 2 arms to indicate Aircraft Status. Refer to Pg 12 in the Phantom 3 Professional User Manual.
- Battery display – 4 Green LEDs lit and not flashing and 1 Red lit and not flashing.
- UAV battery status OK (fully charged, no errors)
- UAV status OK and ready
- Controller LED green
- Controller status OK (no errors)
- Launch DJI GO App
- Press battery button once, twice, third time and hold 2-3 seconds and release.
- DJI GO App – Launch App, select correct Aircraft and go to Camera Mode. The App should establish a connection with the Aircraft within a few seconds.
- RC Unit – Power ON
-
- Compass – Calibrate per instructions in the manual.
- GPS lock – Calibrate per instructions in the manual.
- Tap “Camera” option
- If new launch area, tap “Calibrate” option and follow on-screen instructions
- Adjust camera settings as desired
- Ready for Takeoff
- DJI GO App flight status OK to go (Safe to fly – GPS)
- Both control sticks to lower-inner position to start motors (CSC)
- Execute auto or manual takeoff and move to hover position (~2m) for 30 second
- Confirm and record GPS settings
- Take-off/Landing location (confirm with visual check on displayed map)
- Check stability of UAV
- Left Stick Forward to ascend 2-3 metres then hover
- Left Stick Backwards to descend 2-3 metres then hover
- Left Stick Left to rotate left then hover
- Left Stick Right to rotate right then hover
- Right Stick Forward to pitch/fly forward 2-3 metres then hover
- Right Stick Backwards to pitch/fly backwards 2-3 metres then hover
- Right Stick Left to pitch/fly left then hover
- Right Stick Right to pitch/fly right then hover
- Return back to original Take-off/Landing location at about 2 metres then hover
- Check and re-configure any flight or camera settings and confirm Home position
- All checks OK – ready to go
Inflight Checklist
- Aircraft – Confirm mode performance.
- Battery/Telemetry – Monitor performance.
- Land – Land manually or hit the Return to Home and Auto-Land options to land the aircraft.
- NOTE: When landing the aircraft fly as close to the original Take-off/Landing location as possible, hover and then using the left stick slowly descend until the aircraft is on the ground. Release the sticks and the aircraft will remain on the ground. To Power Down there are two (2) options.
- Repeat the CTC operation you used to initially start-up the aircraft (both sticks simultaneously down and centred).
- I do not recommend this option as there is typically a sudden surge as the props Spin-Up before powering down the aircraft and this invariably ‘jumps’ the aircraft and flips it onto its side which may cause propeller, camera or gimbal damage.
- Use the Left Stick and pull straight back and hold for 2-3 seconds. This will power down the aircraft without the surge and is the safest way to end your flight.
- Repeat the CTC operation you used to initially start-up the aircraft (both sticks simultaneously down and centred).
Post-Flight Checklist
- Flying again? Proceed to Pre-flight Checklist
- Flying Complete?
- Aircraft – Off.
- Battery – Remove.
- Remote Control – Off.
- DJI GO App closed.
- Lens cover/Gimbal locks – Install.
- Remove MicroSD card and download recorded video and/or photos by inserting the card into your computer and transferring the data using your preferred software (Apple Photo or Aperture are both good). You can later edit your video using iMovie or Final Cut Pro X.
Emergency Recovery Checklist
- Ensure Flight Mode Switch is in ‘P Mode’.
- Manually fly aircraft to safe location and assume hover.
- Land ASAP.
- Turn OFF aircraft.
- Remove Battery.
- Turn OFF Remote Control.
- Close DJI GO App.
- Begin Post Mortem Analysis to determine what went wrong.
- Flight Data can be retrieved by copying the text files off of the MicroSD Card from the aircraft camera. Additional and more detailed Flight Data can be retrieved by connecting the aircraft to your computer and downloading the flight data and video directly. To do this connect the USB end of the cable to your computer and the Micro-USB end of the cable to the Data Port at the front of the aircraft and then launching the DJI GO App.
Warning: Always check your equipment for visible damage and cleanliness and regularly maintain your aircrraft and RC Unit in order to ensure maximum safety and trouble free operation. Read the Owner and Operations Manual completely before your first flight and always refer back to the manuals for Safe Operating and Maintenance Procedures. Ensure to follow the Scheduled Maintenance and Storage procedures for the Intelligent Phantom 3 Pro batteries.
Fly Safe. Fly Responsibly. Fly Often.



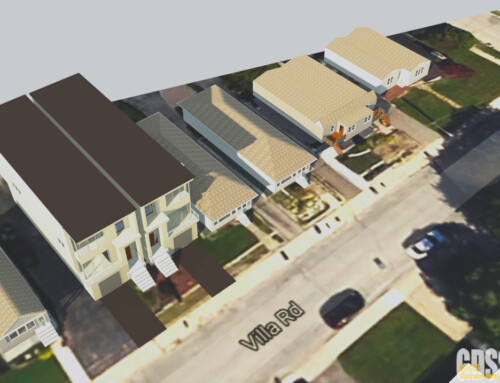

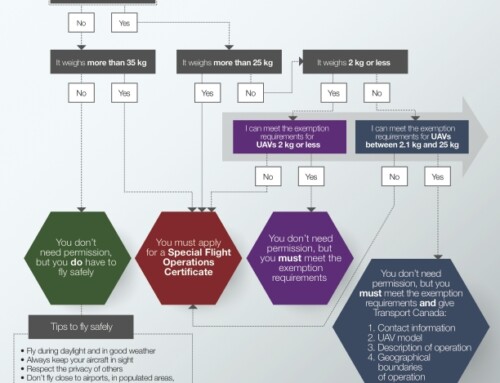

Leave A Comment
You must be logged in to post a comment.